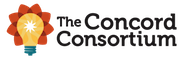WISE Quickstart Guide: Teachers Print
Technical Requirements
- An internet connection
- A modern web browser, preferably Firefox or Chrome
- Updated Adobe Flash player plugin for the browser http://get.adobe.com/flashplayer/
- Updated Java plugin for the browser http://java.sun.com/getjava/download.html
- Click the following link to run an automated script that will test your computer's compatibility with WISE: WISE System Check
Registration
- Create new WISE Account: Sign Up
- Select "Teacher Account"
- Fill in the form (and make sure to remember your username and password)
- Note that WISE teacher usernames do not have a space between first and last name in WISE (KathySmith, for example)
Running WISE Projects in the Classroom
- Sign in to WISE with your new account
- Browse the WISE Project Library
- Select "Preview" or "Set up Classroom Run" for any project that interests you
- After clicking "Set up Classroom Run", confirm that you want to run the selected project and click "Next"
- Archive any existing classroom runs (optional), and click "Next"
- Select the class periods you will be running the project, and click "Next"
- On the "Configure the Run" page, choose how students will work together; For general classroom runs, we suggest you have students work in pairs
- We strongly recommend that you both preview the project and review any Teaching Tips before using the project with students; When you're ready, click "Done"
- Your new classroom run will now be displayed in Grade & Manage Classroom Runs
- Note: The "Access Code" for your new classroom run is shown on the confirmation page; Write this code down, as you will need to give it to your students when they start the project (You can also review all of your access codes at any time on the "Grade & Manage Classroom Runs" page)
Setting Up a Test Student Account
- It is strongly recommended that you create a test student account so that you are familiar with the process you will be leading your students through when they start a classroom run
- Go to the WISE Homepage
- Click on "Create WISE Account" and choose "Student Account"
- Fill in the form, entering the access code for the run you just created, and click "Submit"
- Note that student usernames take the form of first name, followed by last initial, followed by birth month and date (JohnB0210, for example); We hope that students will find this easy to remember and will use their usernames for all the WISE projects they run in the future
- Note that access codes associate students with a specific classroom run (rather than a teacher, as was the case in the old version of WISE); This allows students to use a single username and password for all the WISE projects they run, no matter which teacher or class they are in
- After signing in as a student, you are presented with the WISE student homepage
- Feel free to explore the project from the student's perspective by clicking on "Run Project"
FAQ
For Frequently Asked Questions, please see: Teacher FAQ
Additional help