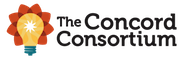WISE Teacher Frequently Asked Questions Print
Table of Contents
Student Management
Should I register my students for WISE or have them do it themselves?
WISE makes student registration simple and intuitive -- direct your student to the the WISE home page and provide them with their Access Code, and they should be able to register in 10 minutes or less. However, you can also opt to pre-register all of your students and provide them with a copy of their Username/Password on their first day in the project run.
- Once a student has created a WISE account they should never need to create another one.
- Some teachers that pre-register prefer to give all students the same initial password, to decrease problems with students signing in. This is ok, but for security purposes, we advise that you have the students change their passwords once they log in.
A student has forgotten his/her Username or Password. What should I do?
- First, we recommend always having students WRITE DOWN their Username/Password when they first register.
- Second, encourage the students to solve the problem themselves. Tell them to go to the WISE home page, click the Lost Username /Password link, and click the Student button. If the student can answer their security question (created at registration) they can reassign their password. If the student has the Access Code they should be able to find their Username associated with the project run.
- Third, if the student can't solve the problem directly, you can look up their Username or change their Password. On the Teacher Dashboard home page click a link in the student column a particular period in a particular project run. Click the Info button to see the student's Username. Click Password to assign the student a new password.
How do I change a student team after they've started a project run?
- Sign into using your teacher Username/Password.
- Find the project run in the list of active projects.
- Click the link for registered students in a particular period of a particular project run. This will take you to the student management for that class period.
- Drag-and-drop student names to move them from one team to another. Make sure to save your changes before leaving this window.
- If you want to move students into a brand new team, click New Team, then drag 1 or more students into the new team. Save your changes.
- Note 1: If you move Student A into an established team, student A loses all of their current work and inherits the current work of the established team.
- Note 2: If you move Student A into a newly created (blank) team, student A will lose all of their work.
How do I change a student's password?
- You can tell the student to change their password manually. They should sign in using their Username/Password, then click Change Password button, then create a new password.
- Or you can change a password for a student directly.
- Sign in with your teacher Username/Password.
- Click the student link for a particular period of a particular project run. This will take you to the student management for that class period.
- Click Password link for a particular student to change the password for that student.
- Or click the Change All Passwords link to batch change the password for ALL students in the current class periods (the new password will be applied to all the students).
I do not remember my teacher access code that students need to create their account for my new students.
- Sign in with your teacher Username/Password.
- Look in the table of active project runs on the right side of the screen.
- Each project run displays its unique Access Code. This is the code students will need to register for your project run.
Project Management
When should I set up my project run?
You need to set up your project run prior to the students signing in, in order to generate an Access Code. Students cannot register for your project run until you provide them with its Access Code.
How long does it take to run a project?
Project durations vary from about 3 days to 10 days. See the information panel for a project for more details. Note that some WISE projects may differ in their Total Time (the expected hours to complete the entire project) versus the Computer Time (the expected hours of active time on the computer; some projects will include paper-based activities for some days).
Can I shorten a project run to 1 or 2 days?
It is not a good idea to shorten a project. Each project has been carefully designed to lead the student through an inquiry process and cutting it short will result in a less satisfactory educational student experience.
How do I review and grade student work?
- Sign in with your teacher Username/Password.
- Look in the table of active project runs on the right side of the screen.
- Click the Grade by Step or Grade by Teamlink for a particular project run. The following screens will present all current student work (with color highlighting of new/revised work). You can make comments which the student will see inside their MY WORK panel. You can also score student work.
How do students see my comments and scores for their work?
- Have the student sign in using their Username/Password.
- Have the student click Run Project for your project run.
- Once the project has completed loading, have the student click the My Work button at the top of the screen.
- The My Work screen presents a summary of their current score, and a listing of all their work (written text, drawings, diagrams, etc). Teachers comments/score are displayed per work item.
Where do I find out about lesson plans and standards for WISE projects?
Go to WISE Library page by clicking on the Management button, then click Browse WISE Projects. Select a particular project by clicking on its blue title. Click the "Project Tips & Content Standards" link to review the lesson plans for the project. (Note: link will only appear if project author has included lesson plan content.)
How do I fit a WISE project into my curriculum?
In general students will benefit from some pre-teaching of the topic covered in the project. It is really up to the teacher to decide where it best fits to support student learning. Many teachers use a WISE project as a capstone activity while others integrate it into their curriculum at a midpoint. Some teachers elect to use WISE projects an introductory activity for a unit, or as a summation activity for a unit.
What if I run out of computer lab time but some of my students are not finished with the project?
WISE is a web-based learning environments, so students can sign in from a computer at school or at home. This means that students can complete the project from any home or community based computer, per the teacher's discretion.
I do not remember my teacher access code that students need to create their account for my new students.
To get the project run code for students you will find it when you login and look at your list of project runs. It is one of the pieces of information given for each run you have set up. Remember that you must first set up a run before having your students create a new account.
Often the navigation bar on the left side of the page is disappearing on students' screens. What are they doing that is making this happen, and how do I get it back?
When the students are running the project there is a button at the top of the page labeled "Full Screen". When you click on it the project page takes the the full area doing away with the navigation bar. The students can then use the green arrows to navigate. Click on the button (now labeled "Show Menu") again will bring back the navigation bar.
Assessment of Student Work
Where do I find my students' work?
- Sign into the Teacher Dashboard using your Username/Password.
- Select any Grade by Step or Grade by Team link for a project run shown in the table to the right.
What should I look for in my student's answers?
The following link will give you a sample rubric for grading a step in the Mitosis and Cell Processes project. The rubric is based on our TELS Center research on how students integrate their knowledge of complex science concepts. We hope that it can give you a start in developing your own rubrics for the notes and steps you plan to grade.
Sample rubric for assessing student work
Sample rubric for assessing student work
How can I encourage my students to review the graded notes and comments I have made?
Many teachers find it advantageous to grade the first step or two at the end of the first day of the project run. At the beginning of class the next day they share with the whole class some sample responses and have the class critique the work. Then when the students sign in they are directed to go to the My Work link before starting on the project to review your comments and grades.
How do I find time to grade all of the student work?
We recommend that you go through the project and select a few steps that you think best demonstrate the students' understanding of the complex concepts covered in the module. You can then go to the Grading link and edit the Point Values for each question. For example, you could most steps in the project worth just 1-2 pts while a few key steps are worth 20 points. Then tell your students they must complete all questions but should concentrate their efforts on the key questions. We recognize that critically grading each step is very time consuming.
Real Time Classroom Monitor
What is the Real Time Classroom Monitor?
The Real Time Classroom Monitor allows teachers to view student progress in real time. Teachers will be able to see what step a student is on, how much time the student has spent on that step, and how much of the project the student has completed. All of this information will be updated immediately in real time as students work on the project.
What are the technical requirements for using the Real Time Classroom Monitor?
Teachers and students need an updated web browser on their computer. The browser should preferably be Firefox or Chrome.
How do I turn on/off the Real Time Classroom Monitor?
The Real Time Classroom monitor can be enabled or disabled for a run at any time from the "Edit Run Settings" popup.
Does the Real Time Classroom Monitor work on a tablet like the iPad?
Yes it does.
Can I use the Real Time Classroom Monitor to pause student screens?
Yes you can!
Technical Questions
The WISE web site won't load on my web browser. What do I do?
Make sure that your are using one of our supported web browsers, with JavaScript enabled in the preferences panel. Click the following link to run an automated script that will test your computer's compatibility with WISE:
WISE Compatibility Test
You can also try using another computer or clear your browser's cache if you see the browser freezing up. Follow instructions on this page: How to clear your cache (opens in new tab)
You can also try using another computer or clear your browser's cache if you see the browser freezing up. Follow instructions on this page: How to clear your cache (opens in new tab)
How many computers do I need to run WISE?
We strongly recommend one computer for every two students. Research shows that students benefit from working together as a team of two.
What if I have trouble logging in?
- If you do not remember your Username or password click the Lost Username or Password link and follow the instructions. Note that your Username does not include a space between first and last name (unlike WISE 2).
- You will also want to turn off any firewall software that may be blocking your access to the site.
Can I use WISE in another language?
Yes! Go to "My Accounts" menu to change your language settings. If your language is not listed as an option, or you'd like to help us improve the translation, please contact us and we'll help you get started!
Who do I contact when I have a problem I can't solve?
The Contact WISE link under the Quick Links on the WISE Homepage will send an email to the WISE technology group. Be sure to include as much information as you can about the problem. We will respond as quickly as we can.